Tutorial print autocad
Tutorial autocad kali ini akan membahas mengenai cara mencetak atau ngeprint gambar.khusus nya 2D (dua dimensi)
Mencetak/print gambar pada autocad memang sedikit berbeda dengan software lain seperti ms.word,excel,dan yang lainya.
Bagi sobat yang belum tau cara nya,saya ingin berbagi salah satu cara/metode yang sering saya gunakan,karena lebih simple dari pada menggunakan layout,dan sebagai nya.
Silahkan sobat simak tutorial autocad berikut:
Siapkan sebuah gambar etiket atau kotak saja tidak masalah,tergantung kebutuhan sobat masing-masing.saya menggunakan ukuran 297x210mm (A4).
Mencetak/print gambar pada autocad memang sedikit berbeda dengan software lain seperti ms.word,excel,dan yang lainya.
Bagi sobat yang belum tau cara nya,saya ingin berbagi salah satu cara/metode yang sering saya gunakan,karena lebih simple dari pada menggunakan layout,dan sebagai nya.
Silahkan sobat simak tutorial autocad berikut:
1.Siapkan gambar yang akan di cetak/print
Buka terlebih dahulu gambar yang telah sobat buat dengan autocad.
Gambar di atas merupakan gambar sebuah tanki bahan bakar yang telah saya siapkan untuk di cetak.
2.Siapkan etiket gambar
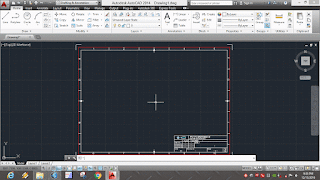 |
Copy lalu paste jika etiket terpisah/berbeda file dengan gambar.
Catatan : Sesuaikan ukuran etiket dengan kertas yang di gunakan untukmencetak,misalkan gambar akan di cetak dengan kertas A3 maka gunakan ukuran etiket dengan kertas seri A apa saja.
3.Menyesuaikan etiket dengan objek gambar
Jika objek gambar lebih besar ataupun kecil dari ukuran etiket,maka etiket harus di perbesar atau di perkecil menyesuaikan objek gambar dengan peintah scale.
Caranya,
ketik sc > tekan enter > pilih/blok objek yang akan di scale > tekan enter > klik pada objek/add start point > ketik besar kecil nya skala yang di inginkan > tekan enter.
Skala yang saya gunakan adalah 20,berikut ini hasil nya.
4.Cetak gambar anda
Klik icon print atau dengan menekan tombol ctrl+P lalu akan muncul jendela Plot.
Silahkan sobat pilih printer yang akan di gunakan.
Klik Apply to layout supaya pengaturan plot tidak berubah ke default lagi.
Pada tab Plot area bagian what to plot ganti dan pilih window.
Kemudian sobat akan di arahkan untuk mem-blok area yang akan di cetak.
Seleksi area plot etiket saja seperti pada gambar di atas.jika sudah,kemudian tekan enter/klik OK.
Gambar pun akan langsung di proses/cetak.
Demikian cara mencetak/print gambar di autocad,walaupun panduan di atas terlihat sedikit rumit namun jika sobat sudah terbiasa,metode diatas sangat mudah untuk di lakukan ketimbang metode layout.
Mohon maaf bila ada kekurangan ya sobat.
Terimakasih
Tutorial print autocad
 Reviewed by Riyan K. Prasetya
on
15 Desember
Rating:
Reviewed by Riyan K. Prasetya
on
15 Desember
Rating:
 Reviewed by Riyan K. Prasetya
on
15 Desember
Rating:
Reviewed by Riyan K. Prasetya
on
15 Desember
Rating:
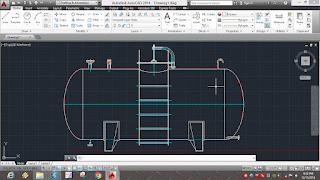
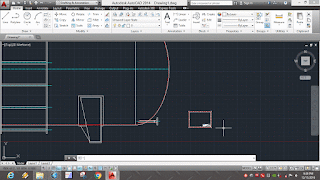

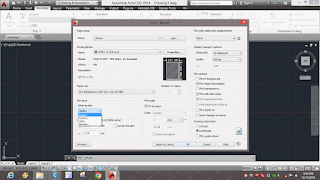
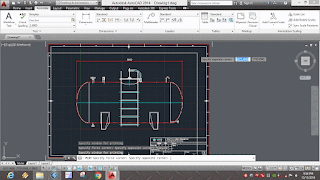





Tidak ada komentar: